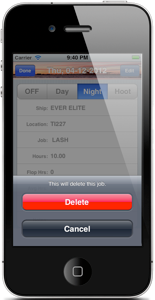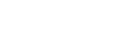My Time book
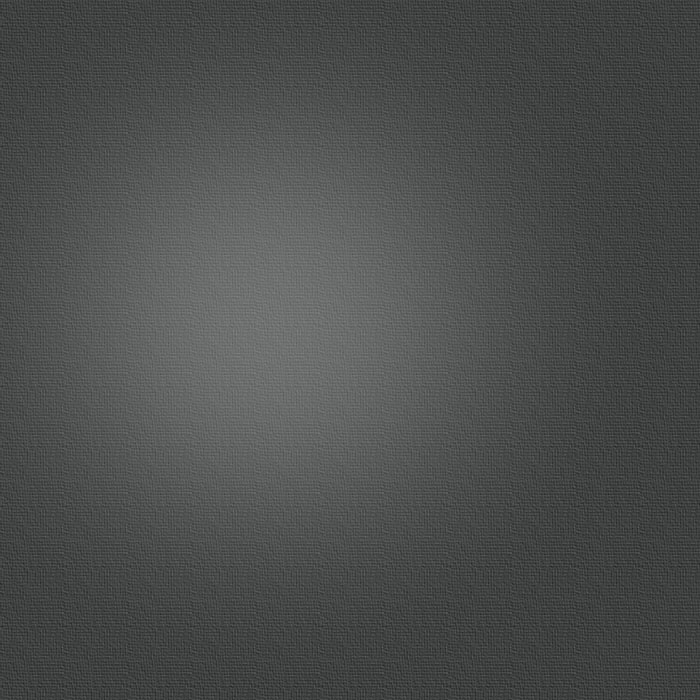
This App has been designed to be used by Longshoreman who work on the waterfront.
Go mobile! Have your time book with you at all times. Keep track of where you've worked and most importantly, keep track of your hours worked.
Features:
- Enter daily job events with the following information: Shift, Ship, Location, Job,
Hours, Flop Hours, Average Hours, Travel Hours, and Notes.
- Ability to update job events.
- Automatic Calculations of Check-In Hours and Actual Worked Hours.
- Hours worked calculated for each quarter, year to date, current month, and career
hours.
- Monthly view of all job events including all 2012 Holidays.
- Profile panel to update primary shift (day/night) and Local (Casual, 13, 63, and 94).
- Automatic filtering of jobs based on Local selection.
- For users which have less than 5000 hrs, enter Career Hours in Configuration Panel
and have this App keep track of your hours worked.
- Make phone calls within the TimeBook App: for Checking In and Job Counts.
This TimeBook App has been developed by someone who works in the industry. Any suggestions for enhancements are welcomed, if reasonable will be considered.
This is just a start. New features are in the works.

CALENDAR VIEW
This is the primary view.
To get to today's date, select the Today button at the top of the view.
Here you can select any day and click on the + button at the top of the screen to enter a new Job Event for the selected date.
A dot in any day of the month signifies when a new job event was entered. To edit a job event, select the day, and select the short description of the job event at the bottom, to enter into the Edit Job Screen.
The Profile button is used to enter into the Profile View Screen.
The Hrs:69.00 button will show you the hours you are on for the selected day. When the button is selected a view with your hours worked will be displayed.
At the bottom you will also find the WEEK button to show the job events for any given week.
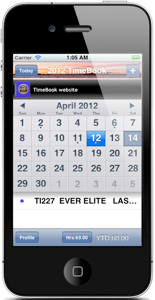
WORKED HOURS
Summary of Hours worked for 2012. Hours worked are displayed for each of the 4 quarters, year to date, the current month, and Career Hours for those who entered career hours in the profile view.
EARNINGS
Summary of earnings worked for each of the 4 quarters, year to date, the current month, and selected week.
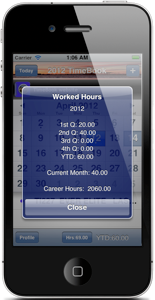
USER PROFILE
Here you will select your local and primary shift. The local selection will be used to set your default hours when adding a new job event and to display the selection of available jobs. The primary shift will be used to acquire the previous day's job details when selecting the comeback button in the New Job Event Screen.
Career Hrs: This field is used for those of you who have less than 5000 hours. Enter the total number of hours worked before having entered hours into the time book app. Total career hours will tracked and can be seen in the Worked Hours screen.
Click on the Save button at top to save your profile.
Quick dialing of check-in and jobs phone numbers.
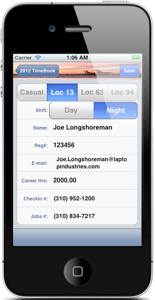
NEW JOB EVENT
Select the shift, enter ship name, location, select job from choices available (the choices available here are controlled by the selection of your local union in the Profile View), enter hours, flop hours, average hours, travel hours, notes, and select whether to count hours towards monthly check-in hours.
After selecting job and hours worked, you’ll notice your earnings are automatically calculated.
If you are on a comeback, select comeback button at the bottom of the page. This will copy the job event from the previous day, based on the primary shift selected in the Profile View.
Click on Save button at the top to save your job to database.
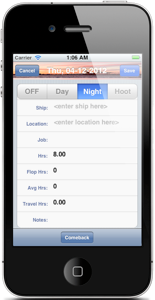
SELECT JOB
Select the appropriate job.
Click on the Save button at the top of the page to save the job.
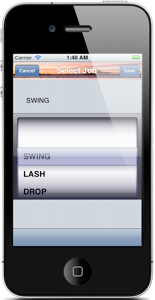
EDIT JOB
This view will show you the previously saved job details when selecting from the Calendar View Screen.
If you need to edit, click on the edit button at the top of the screen.
If this job was entered in error, select the trash button at the bottom of the page to delete. A confirmation to delete will appear.
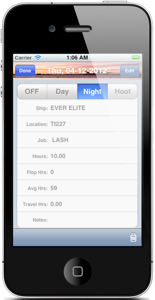
DELETE JOB CONFIRMATION
Click Delete to remove job event.